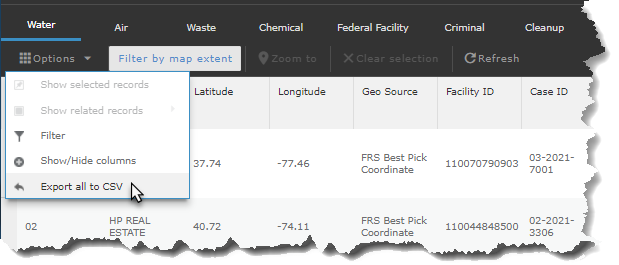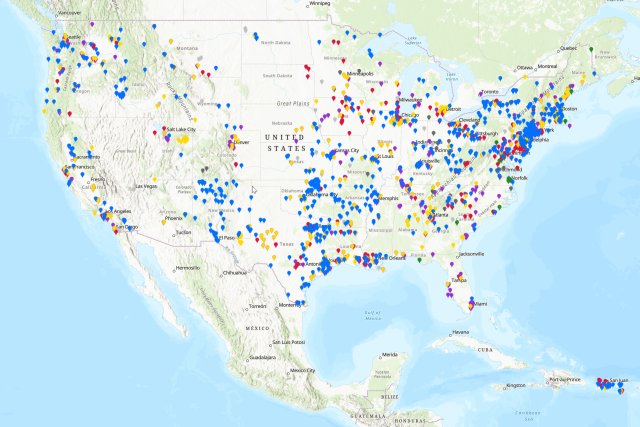Information about the On-Site EPA Inspections Map
On this page:
About the Mapped Data
This interactive map shows information on On-site inspections, inspections done at the facility location, from federal fiscal year 2024. Included are all on-site inspections conducted by EPA under the federal statutes. They do not include: other federal compliance monitoring activities not done on-site or state on-site inspections. Data are updated from the EPA program system on a weekly basis.
User Guide
In this section:
- Helpful Hints
- Map Navigation
- Search Capabilities
- Map Widgets
- How to Download Data from the Map Table
Helpful Hints
- Note that larger geographic search areas and more program types will cause the map to load more slowly.
- You may need to disable popup blockers in your browser.
- When searching by site or facility name, you can use similar or exact, partial, or full name.
-
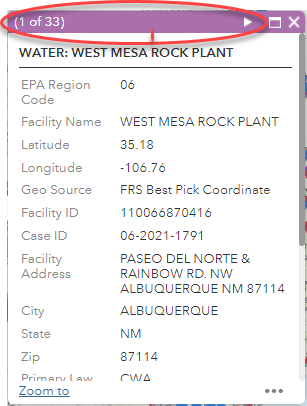
You can easily click through a group of data points within the same pop-up window by clicking on the arrow symbol in the top right part of the pop-up.
Map Navigation
You navigate the map by using your keyboard and mouse or the zoom controls located in the upper left corner of the screen.
Map Navigation Buttons
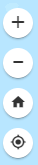
The navigation buttons are explained below in order from top-to-bottom based on the screenshot to the right:
- Use the "My Location" button to zoom to your area based on the GPS of your device.
- Use the Plus button to zoom in.
- Use the Minus button to zoom out.
- Use the Home button to zoom back to the initial extent of the map.
Keyboard and Mouse Controls
- Use the [ + ] key to zoom in.
- Use the [ - ] key to zoom out.
- Zoom to an area by holding the shift key and drawing a rectangle while holding the left mouse button.
- Pan the map by holding the left mouse button and dragging the mouse in any direction.
- Center the map on a location by holding the shift key and clicking a location on the map.
Search Capabilities
Search addresses or work location names using the search box at the top of the map (seen in the screenshot below)

Map Widgets


Map Legend: This widget displays the symbology and the definitions for each layer on the map.

Map Layers: This widget displays the layers on the map and allows the user to turn off and on the layers with a checkbox.

About The Map: This widget displays a brief summary about the map with a link to this full user guide.

Basemap Options: This widget displays a list of alternate basemaps that users can enable; changing the map background as desired.

Facility Listing: This widget will open the attribute table from the bottom of the map. The attribute table displays the map information in a spreadsheet format. It can be resized and customized. The contents of the table change based on what the user is viewing on the map.

Print Map: This widget allows users to print the map in different layouts and to different formats/sizes. It defaults to Map Only and PDF format but can be changed to suit the user's needs. Note: Map Only does not include legend or any other information; choose A3 Landscape to include the legend as well as a custom map title.
How to Download Data from the Map Table
The attribute table can be customized using the options in the drop down shown in the below screenshot. Once the table is displaying the information desired by the user, it can be exported to a CSV format which is then saved to the user's computer and can be opened in Microsoft Excel.