WATERSKMZ Tutorial
Description
The WATERSKMZ provides access to information describing your waters through the Google Earth viewer and web-enabled geospatial data and tools provided by the U.S. Environmental Protection Agency (EPA). WATERS, which stands for Watershed Assessment, Tracking and Environmental Results System, uses the National Hydrography Dataset Plus (NHDPlus) as a geospatial surfacewater framework for integrating a variety of environmental information associated with streams, lakes and other surfacewater features. This environmental information is reported to EPA primarily by state and tribal environmental organizations under the auspices of the Clean Water Act and Safe Drinking Water Act. We're assuming that you're already familiar with Google Earth. Once you've loaded the WATERSKMZ Tool found on the WATERS web site into Google Earth, we recommend that you maximize the Google Places Pane by dragging the bottom border down as far as it will go.
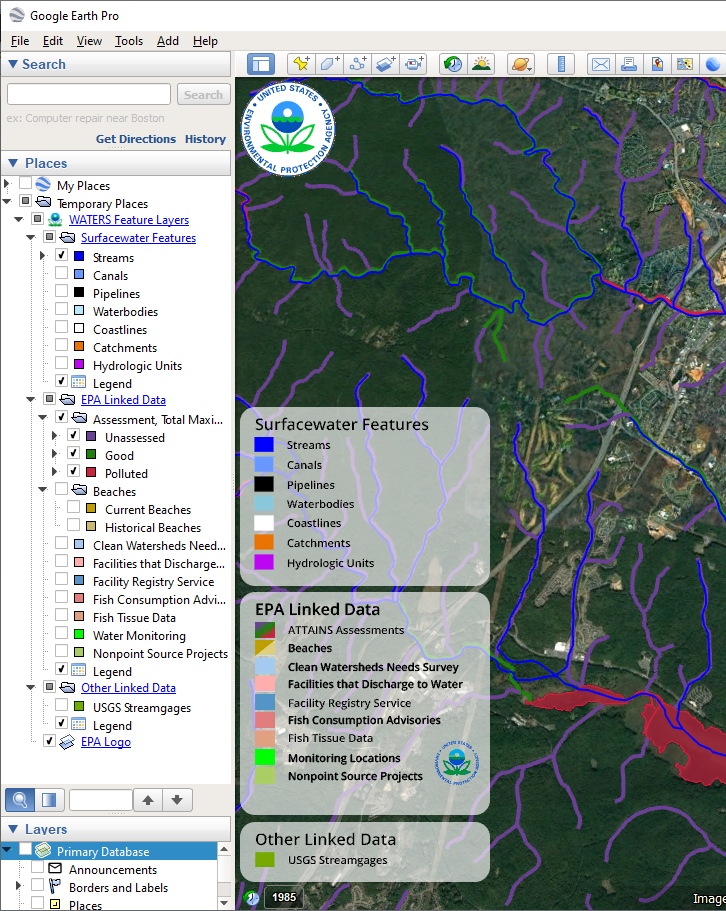
Getting Started
For starters, click on the WATERS item in the Google Places Pane to display the WATERS dialog box. At the bottom of the dialog box, you should see a link for contacting the WATERS support team if you ever need it. The WATERSKMZ file and viewer are a work in progress. We welcome your comments and feedback. The dialog box also contains links to the Search by Surfacewater Feature Name and WATERS Download tools, which each prompt you for additional information in another window.
Next click on the Surfacewater Features item in the Google Places Pane and follow the links found in the resulting dialog box for background information on the streams, canals, pipelines, waterbodies, coastlines, catchments and hydrologic units displayed from the WATERSKMZ. Clicking on the Streams item under Surfacewater Features will display all streams located in the map window and will also list them under the Streams item. Clicking on one of these stream items will display a dialog box on the map containing information describing that stream. You can turn on/off the Surfacewater legend on the map by checking/un-checking the legend item under Surfacewater Features.
Next click on the EPA Linked Data item in the Google Places Pane for information on the geospatial and attribute data displayed from the WATERSKMZ. Clicking on the ATTAINS Assessments item under EPA Linked Data will display all assessments located in the map window. Clicking on one of these impaired waters items will display a dialog box on the map containing information describing that impaired water. You can turn on/off the EPA Linked Data legend on the map by checking/un-checking the legend item under EPA Linked Data. The same is true for the Other Linked Data item.
Any features that are added to the map by WATERS tools will also be listed in the Google Places Pane. For example, the surfacewater and EPA Linked Data features selected by the Upstream/Downstream Search tool are listed individually under Places and are also displayed on the map. Similarly, the drainage area produced by the Drainage Area Delineation tool is listed under the Places Pane. Clicking on one of these features will display a dialog box on the map containing information describing that feature.
You can turn on/off the EPA logo on the map by checking/un-checking the EPA Logo item in the Google Places Pane.
Interacting with Features on the Map
Clicking on any feature on the map will display a dialog box containing information describing that feature and any tools that act on the feature. Clicking on any tool listed at the bottom of the dialog box describing a feature will invoke the tool.
The tools ask you for additional information in another window before they start. They often have basic and advanced options. Online help can be requested there by clicking on the Help tab. Tool results can be displayed as new features on the map, new items under My Places, and/or reports in a new window.
When tool results display new features on the map, Google Earth zooms in or out to fit the new features into the map window.
Usage Notes
-
The Watershed Characterization, Drainage Area Delineation and Upstream/Downstream Search tools all navigate the stream network and, for that reason, require that the starting location be on a linear feature 'in the linear network'. You can confirm that the feature you clicked on is linear and in the linear network from the information provided in the feature dialog box.
- The Name Search, Drainage Area Delineation and Upstream/Downstream Search tools all display new features on the map and, for that reason, require that you Open the results file returned by the tool for display in Google Earth. You do this by clicking on Open when the following dialog box is displayed by one of these tools:

-
The more information you display on the map, the longer it will take the map to draw. You can control this to some extent by zooming in so there are fewer features to be displayed in the map window and by being conscious about de-selecting items when you don't need to display them anymore - such as when you are zooming back out.
-
When surfacewater features, EPA Linked Data, or Other Linked Data are being displayed, the colored square to the left of their names under My Places spins like a pinwheel - be patient, especially, when displaying areas with lots of features.
-
Google Earth doesn't provide the specific location of where you click on a feature. It only tells you which feature you clicked on. As a result, the WATERSKMZ tools only work on complete features and not parts of features. For example, if you click on the middle of a stream segment to define the starting location for an upstream search, the search will include the entire stream segment.
-
Google Earth also has difficulty communicating what features are on top of other features. For example, if both streams and catchments are displayed on the map and you click on a stream feature, the dialog box may contain information describing the catchment you clicked on instead. This can be remedied by first turning off (un-checking) the other feature layers.
Glossary
Catchment – the local drainage area for a specific stream segment found it National Hydrography Dataset Plus. NHDPlus catchments are 1-2 square miles in area on average. Note that approximately half of all catchments are watersheds; specifically, those that contain a headwater stream segment.
Hydrologic Unit – a hydrologically-derived area defined with the Watershed Boundary Dataset. Hydrologic Units are organized into six levels that are similar in size within each level.
National Hydrography Dataset (NHD) – a national geospatial set of surfacewater features which provides a stream addressing system and drainage network relationships that enable upstream and downstream queries of related water information. These features include streams, canals, pipelines, waterbodies and coastlines.
National Hydrography Dataset Plus (NHDPlus) – a suite of geospatial products resulting from the integration of the National Hydrography Dataset (1:100,000-scale), the Watershed Boundary Dataset (for the 10 states where it existed in 2005), and the National Elevation Dataset (30M) that includes catchments, stream order, stream flow volume and velocity.
Watershed – the area that drains to a specific location on the landscape, extending upstream to include the headwaters.
Watershed Boundary Dataset (WBD) – a national geospatial set of hydrologic units organized into six levels of hydrologically-defined areas that are similar in size within each level. Note that approximately half of all hydrologic units are watersheds; specifically, those that extend upstream to include headwaters.
