AQS at a Glance
On this page:
Screen Layout
This portion of the guide describes the parts of the AQS application screen.
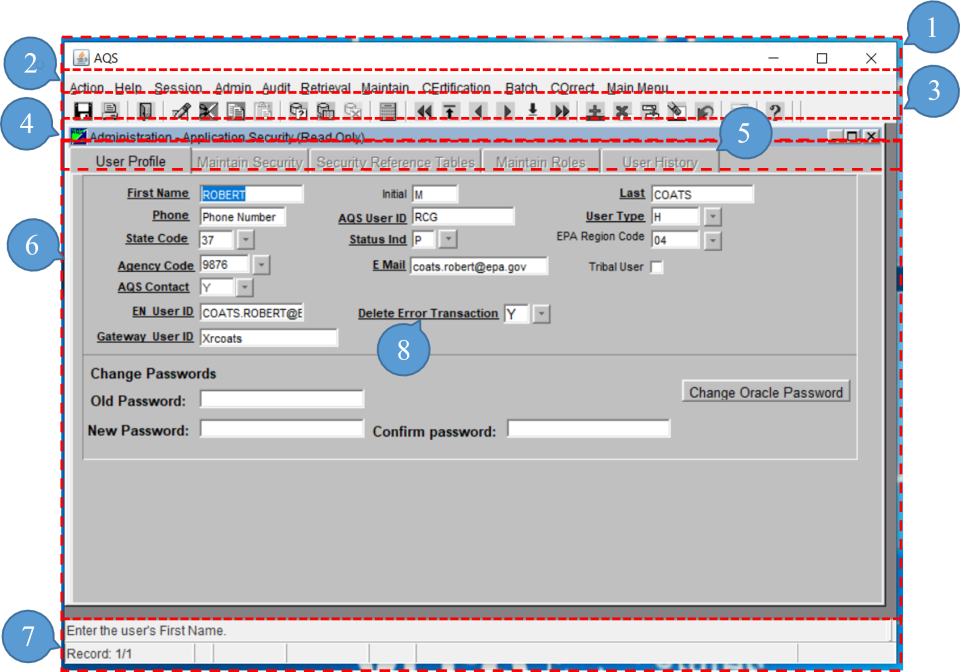
- AQS Title Bar
- Menu Bar
- Icons
- Form Title Bar
- Tabs
- Form Area
- Status Bar
- Required Field
- Required fields are indicated by the bolding of the field name throughout AQS.
[Note] the user should be able to see the entire screen with the exception of some of the longer records that require scrolling to view. If some of the screen seems to be missing (and there's no scroll bar), the user should verify the resolution ; 1280x1024 is the recommended minimum resolution.
Icons
Here is a listing of all Icons and their associated function

[Note] hovering the mouse pointer over an icon will display its name.
Menu Bar, Form Area, and Tabs
Every menu item in the Menu Bar corresponds to a form within the Form Area. There may be multiple Tabs within a form. Tabs are used to display additional information related to the selected menu item.
The screen capture below shows that the Admin menu item was selected from the Menu Bar and the Security menu items was selected from the drop down menu opening up the Security form in the Form Area and the User Profile tab is highlighted allowing the user to interface with the User Profile portion of the Security form.
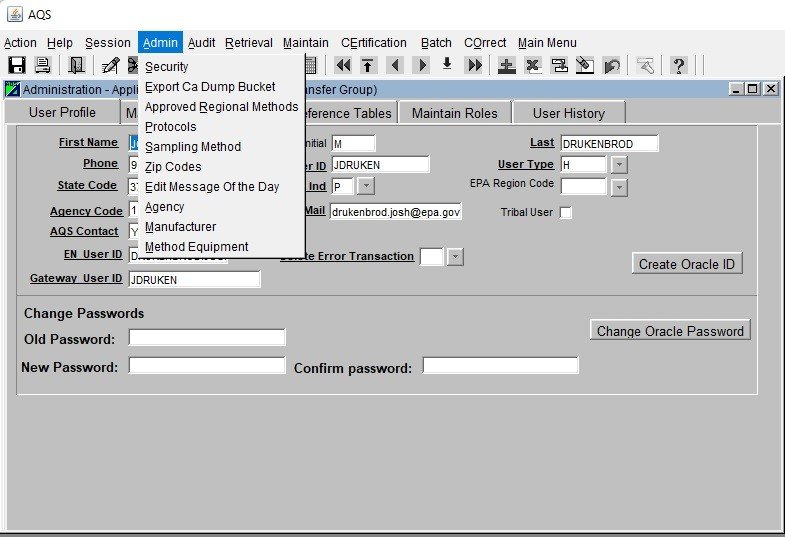
[Note] Tabs will be located at either the top or right side of the Form Area.
Status Bar

The first line of the status bar is a message area, and the second line shows the AQS query status. On forms that allow data to be entered or queried, the status bar shows the query status of AQS.
List of Values (LOV)
Whenever the user is required to populate data in AQS and the field contents must be one of a specific list of values, AQS presents an LOV (List of Values) icon. The LOV icon is a grey square with a downward pointing triangle in it.
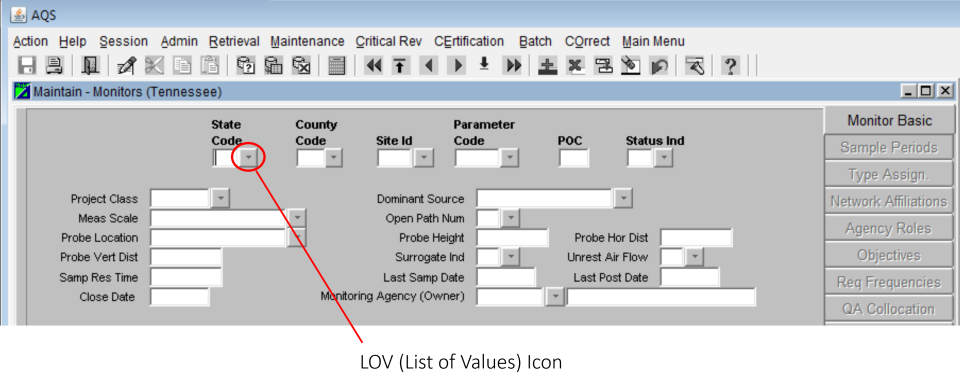
When the LOV icon is clicked the list of valid values is presented. State Code LOV Icon was selected opening up the Valid Values pop-up window.
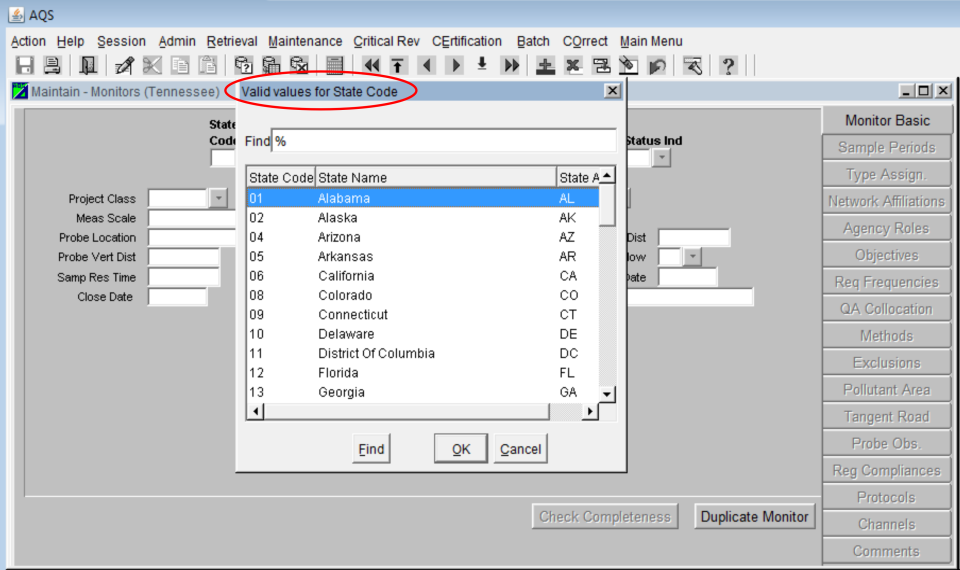
The Valid Values pop-up window allows the user to manually scroll (1) through the list or use the Find function (2) to narrow down the selection.
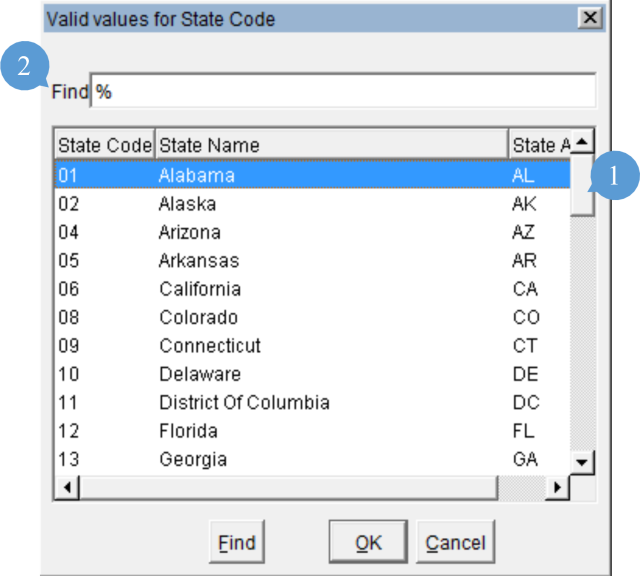
The Find function in AQS comes with Wildcard capability. When a Valid Values pop-up window opens, the Find field will be auto populated with the Wildcard Character. In AQS this is represented by a "%" (percent sign). The Wildcard Character is used to represent one or more characters when searching Valid Values.
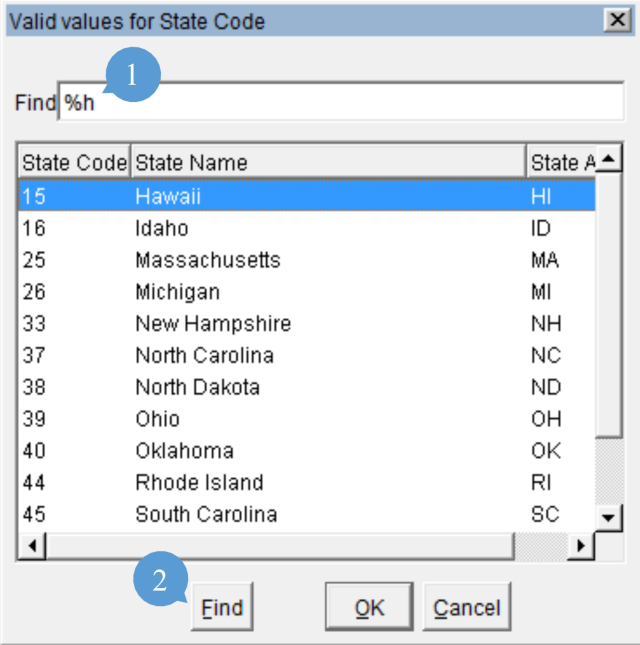
In the example above "h" was typed into the Find field next to "%" (Wildcard Character)(1). Then the Find button was clicked (2). This brought up only those states that contain an "h" in their name.
[Note] the search function executes best with the wildcard, there is no need to remove it from the Find field.
Next
