On-Line Data Tools - Correct Raw Data
Correct Raw Data
This section covers how to correct Raw Data.
[Note] correcting other transaction types (with the exception of QA, which is described later) will work identically.
Procedure Overview
- The user will select the correct form from the menu or sub-menu
- The user will query the data requiring correcting from the AQS database
- The user will edit the data
- The user will save the data back to the AQS staging area
Open Correct Raw Data Form
To access the Raw Data Form the user will click the Correct link in the Menu Bar, this will open a drop down menu. Here the user will click the Raw link from the menu.

This will open the Raw Data Form.

Query Data
The user will query data from the database in to the form.

The principle buttons used for query operations are:
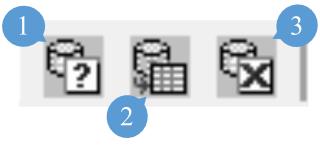
Enter Query
When the form opens it defaults to query mode as evidenced by "Enter Query" in the status bar at the bottom. It assumes the user wants to bring data from the AQS database in the form and allows the user to query all data or limit the data by inputting specific parameters. If the user would prefer to enter data manually then the user must click the cancel query button. However, once the user has begun to enter data manually the query function is no longer available unless the user clears the form.
The purpose of the Enter Query function is to bring data from the database into the form, edit it, and save it back into the AQS database.
Entering values into any field will allow the user to narrow searches. For example, if the user wanted only data for a specific state, the user would enter the corresponding a state code. If the user wanted data for just one parameter in a specific state the user would enter the state code and a parameter code.
A correct form will never bring back data not loaded by the user's screening group.
Once the user has entered query criteria the user will execute the query to bring the data from AQS into the form.
Execute Query
Ths button retrieves all of the user's screening group data, matching the query criteria, into the Correct form. If no query criteria was entered al data from the screening group will be returned.
[Note] all records in the staging tables that match the query criteria will be returned. In the old-style correct forms, there is no way to retrieve only the data that was submitted in a specific file.
To retrieve all the queried data to the form the user will click the Last Record button, otherwise the data is retrieved on screen/page at a time.

The status bar at the bottom left of the screen will display the number of records retrieved from the database to the form.

Cancel Query
This button cancels any active query and cancels the query mode.
The user may need to use this button to execute a second query if the first returned no data. After the user has executed a query with no results the Cancel Query button should be clicked then clicking the Enter Query button will allow the user to enter new criteria.
Edit Data
Once the data is in the form changes can be made to it. There are two ways to do this.
Edit options
- Type Over
Edit the data field by field (box by box) on the screen. The user will select text or place the cursor where necessary and insert, delete, or replace text.
- Global Replace
Perform a "search and replace" in a single column. The user does this by placing the cursor in the value to be replaced.

Then press the Search and Replace icon

This will bring up a window that will allow the user to replace every occurrence in that column for all data retrieved by the query.
[Note] this operation does not work like any other program; "Replace" and "Replace All" replace every value in that column with the new value, not just the ones with the "Current Value".
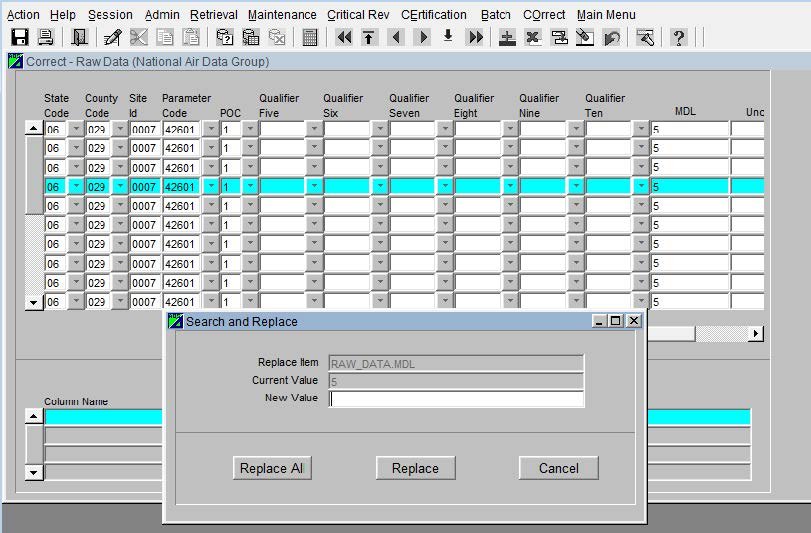
Search and Replace
Search and Replace allows the user to search within the specified column and replace specific values with a new value or to replace al values in the column with a new value.
The Replace Item is automatically populated with the name of the column the user was on before launching the Search and Replace. The Current Value field is automatically populated with the value of the column the user was on prior to launching the search and replace.
Save the Data
After the data has been edited it is still only in the form until it is saved. Clicking the save icon will save the changes to the database.

Other Correct Features


- Insert Record: Inserts a new blank record after the highlighted one.
- Remove Record: Deletes the highlighted record.
- Duplicate Record: Duplicates a record.
- Clear Record: Deletes all of the contents of the fields, but not the record.
[Note] when transactions are inserted, they are associated with an "on-line" session rather than a previously submitted file. On the Batch form they will be in a file named "ONLINE_UU_NNNN"; where "UUU" is the user's AQS user-id and "NNNN" is a unique number.
The Delete All Selected button
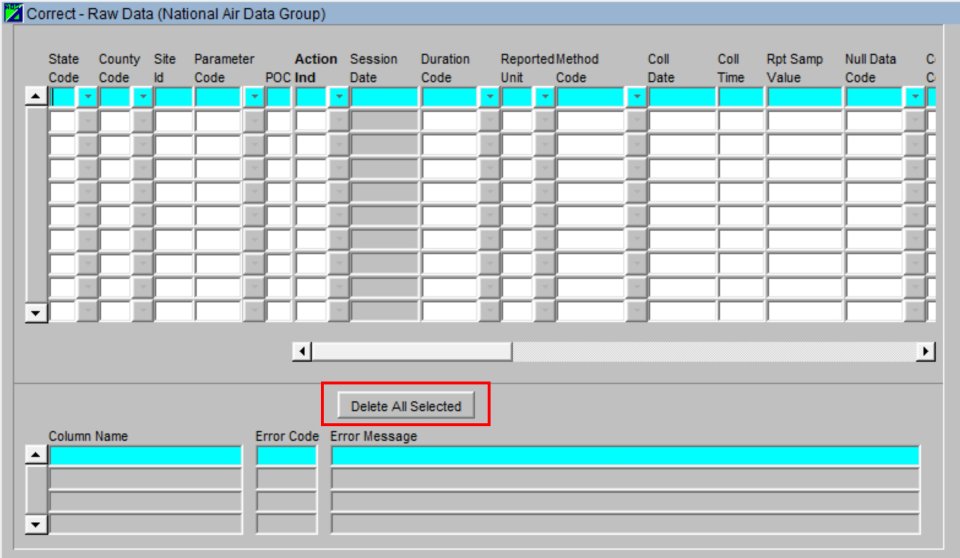
This button deletes all records that were returned by the query.
[Note] this deletes all records that are listed in the display not just the selected records on the screen.
Previous | Next
